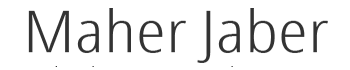7 LinkedIn tips and tricks to help you make connections and find your next job
It’s no secret that recruiters scour LinkedIn for potential job candidates. Indeed, your LinkedIn might even be your first point of contact with a recruiter or a potential employer.
If you want to become a LinkedIn networking powerhouse, and maybe find your best job, here are some tips and tricks to turn you into a power user.
You want a complete LinkedIn profile that’s easy for recruiters to read. That means you need:
- A professional photo
- Your current position or education
- Your location is especially important because recruiters will often search for candidates by location.
- The industry you’re in
- Skills
Having these things included makes you easier to find. Just by including your location, for example, users are 23 times more likely to show up in searches, according to LinkedIn.
When you first create a LinkedIn profile, the url you get consists of a long string of letters and numbers. It does the job, but if you want people to easily find you via Google or LinkedIn search, making a clean and simple URL will do the trick. It’ll look like this: http://www.linkedin.com/in/yourname
To change your url, go to your profile and click on “Edit Public Profile and URL.”
If you’re looking for a job, turning on the “Open Candidates” feature is one of the most important things you can do. It’s a secret switch that quietly tells recruiters you’re actively seeking a job — and it’ll hide it from your current employer or any recruiter affiliated with them. But, as with anything, be careful if you’re looking to be extra secretive; all it takes is a friend of a friend blabbing to ruin your plans.
According to LinkedIn, profiles with the Open Candidates setting on get twice as many messages from relevant recruiters.
To turn the setting on, you can go to the Career Interests section within Your Dashboard on your profile.
Search alerts are an especially handy tool if you’re looking to keep track of new hires at a company — maybe a competitor, or maybe someone in a similar role as you at another company. Simply click the People filter before you search for a particular company, put on any additional filters, and select “create search alert.” After doing this, you’ll get an email whenever someone new fits the search criteria you set.
When you search for a job in LinkedIn’s “Jobs” section, you can set up custom alerts that go straight to your inbox when a particular job is available. You can access the site’s Jobs section by clicking the suitcase icon at the top of the homepage.
If you know someone at a particular company where you want a job, it might be a good idea ask them for a referral. Having an “in” somewhere can boost your chances of getting a job and make you stand out.
Luckily, LinkedIn has a handy tool that’ll do just that.
When you search for a job, turn on the “in your network” filter to see which connections are employed at that particular company. Automatically, you’ll see a button that says “Ask for a Referral.”
You can send LinkedIn’s pre-written request, but you should really write you own. Here’s what LinkedIn suggests you should do:
- Remind them how they know you. Jog their memory of where you met if you haven’t been in touch recently. Call out things you have in common, like if you went to the same school.
- Share why you’re a good fit. Include why you’d be a good fit for the job, including your skills and relevant experience. This will make it easier for the person you know to recommend you to the hiring manager or recruiter.
- Highlight why you’re interested. Stand out by telling them why you’re interested in this role. This can be anything from being a fan of the company’s product or service, to wanting to move to the city their office is located in.
Exporting your connections will produce a spreadsheet listing the names, email addresses, current employers, and positions of all of your LinkedIn connections.
It’s handy tool that can help you keep track of and search through your connections.
To export and create a contact list, go to the “My Network” tab and click “See All Contacts.” Then in the top right corner click “Manage Synced and Imported Contacts.” Under the Advanced Options section, you’ll see “Export Contacts.”
Article written by: Rachel Sandler